|
 Guide d'Installation W8 et W10 IE:05
(14-01-2018)
Windows 8 10 :
© Microsoft
Guide d'Installation W8 et W10 IE:05
(14-01-2018)
Windows 8 10 :
© Microsoft
INSTALLER UN PC AVEC WINDOWS 10 ou 8.1
 Chapitre
suivant Sommaire
Up
Chapitre
suivant Sommaire
Up
|
Ce guide contient toutes les informations qui permettent d'installer un PC et configurer votre
système
Windows
8.1 ou Windows 10,
lorsqu'il est préinstallé sur un nouvel ordinateur acheté.
L'objectif principal de ce Guide est de vous proposer de ne
pas exécuter l'installation rapide
par défaut de Windows,
Il vous explique comment exécuter une installation personnalisée
et sécuritaire.
C'est à dire comment verrouiller au maximum les
paramètres (par défaut) qui permettent de
surveiller votre activité sur Internet.
Cette installation personnalisée est à la portée de tous, elle est décrite par toutes les copies d'écran
que vous
devrez paramétrer en décochant l'option par défaut, pour choisir l'option
sécuritaire conseillée par ce Guide.
ATTENTION : Cette procédure n'a lieu qu'UNE SEULE FOIS (15-20 minutes environ),
donc AVANT de mettre
le PC sous-tension, prévoyez d'être disponible le temps nécessaire pour cette INSTALL
PERSONNALISEE.
Ce Guide explique comment procéder lors de la PREMIERE
MISE SOUS TENSION de l'ordinateur :
- Comment brancher la configuration matérielle.
- Comment configurer le système Windows 8.1 ou Windows 10
Il se peut que les écrans d'installation varient
d'un PC à l'autre, en fonction de la marque de votre PC,
ou de la version de
Windows.
Ce guide est rédigé avec la procédure d'installation qui s'est déroulée sur des PC de la marque DELL.
Ce guide explique aussi comment organiser les
données d'un utilisateur
et comment les sauvegarder puis les récupérer depuis
votre ancienne
machine.
Il donne également quelques conseils d'utilisation d'un PC en cas d'anomalies
de fonctionnement.
Un conseil :
Si possible n'achetez pas les nouveaux systèmes Windows quand ils viennent de
sortir !
Attendez un an pour que les principaux bugs découverts dans le
parc client soient corrigés.
|
 Chapitre suivant Sommaire
Up
Chapitre suivant Sommaire
Up
| Brancher la configuration
PC
Début de chapitre
|
- Branchement d'un PC portable:
Identifier votre PC, Installer sans être connecté à
Internet, et sans avoir branché les périphériques externes.
|
 Chapitre suivant
Sommaire Up
Chapitre suivant
Sommaire Up
- 3 - Configurer le système WINDOWS 10
| Configuration de Windows 10
Début de chapitre
|
Voici tous les écrans d'une installation
personnalisée de Windows 10 :
Après la mise sous tension du PC, veuillez patienter
pendant le démarrage de la Configuration.
Ensuite choisissez : la langue, le pays, un clavier,
signez le contrat de licence :


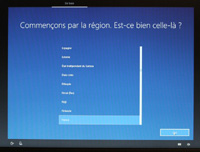


Connexion à un réseau : IGNOREZ pour le moment.
Surtout ne pas se connecter Automatiquement pendant la Configuration.
Attendez de mettre en route l'Antivirus.
Et choisissez l'Antivirus de Microsoft déjà installé sur votre machine :
Windows DEFENDER
Il y a peu de risque qu'il fasse l'objet de piratage ou qu'il fasse
la promotion des virus.
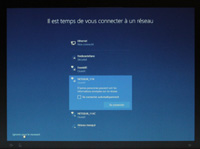
Définissez votre LOGIN et votre
Mot de Passe :
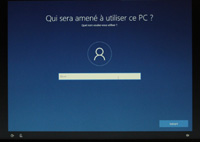

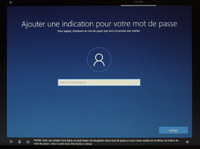
Voulez-vous que "Cortana" soit votre Assistante
personnelle ? NON SURTOUT PAS !
Démarrer Rapidement : NON SURTOUT PAS !
Cocher : "Personnaliser" votre configuration
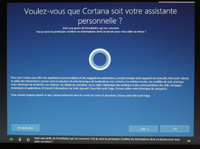
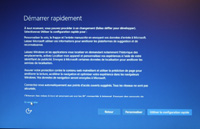 (Windows 8.1 ou si vous avez accepté CORTANA)
(Windows 8.1 ou si vous avez accepté CORTANA)
Voici l'écran ou il faut TOUT DECOCHER pour
empêcher la surveillance de vos activités sur Internet !
Ensuite ne PAS REMPLIR les infos : Support et protection,
Puis cocher "Mes infos sont correctes"
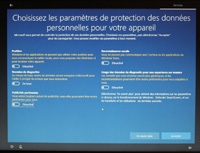
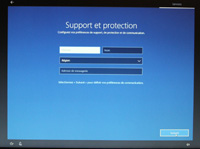
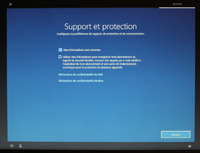
Dernières étapes de configuration et Lancement
de Windows :
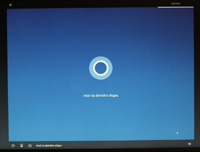



Windows est lancé mais DELL demande de lui communiquer
des infos : NE PAS ACCEPTER
Leur base de données connait l'identité de votre PC dès l'achat, par son numéro unique
de machine : TAG
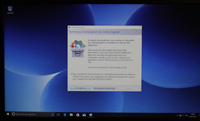 |
Je vous invite à renommer le nom de votre
machine avec ce numéro TAG
(situé au dos du PC, exemple : DELL-4TVX25).
Mettez à jour ce nom dans le Panneau de configuration \Système et
sécurité \Système |
- Quand Windows est prêt, c'est à vous de jouer :
Le bureau est
chargé et quand le disque dur a fini de travailler, le voici :
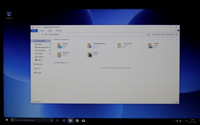
Passez ensuite aux
Réglages du système
|
 Chapitre
suivant Sommaire
Up
Chapitre
suivant Sommaire
Up
- 4 - Configurer le système
WINDOWS 8.1
| Configuration de Windows 8.1
Début de chapitre
|
La configuration de Windows 8.1 est semblable à celle de
Windows 10,
mais elle se fait avec de nombreux écrans au lieu d'un seul
(dans lesquels il faut tout décocher).
Après la mise sous tension du PC, veuillez patienter
pendant le démarrage de la Configuration.
Ensuite choisissez : la langue, le pays, signez le
contrat de licence.
DELL demande de lui communiquer des infos de MAJ de
sécurité : IGNORER
DELL vous propose de donner un nom au PC donc OUI
choisissez le numéro TAG unique
Exemple : DELL-4TVX25 (Exemple pour un Dell avec le
numéro TAG : "4TVX25").
Connexion à un réseau : IGNOREZ pour le moment.
Surtout ne pas se connecter Automatiquement pendant la Configuration.
Attendez de mettre en route l'Antivirus.
Et choisissez l'Antivirus de Microsoft déjà installé sur votre machine :
Windows DEFENDER
Il y a peu de risque qu'il fasse l'objet de piratage ou qu'il fasse
la promotion des virus.
Paramètres de Configuration rapide : NON
Choisissez de configurer Windows manuellement : Cliquez sur
"Personnaliser"
Ensuite il y a de nombreux écrans ou il faut TOUT DECOCHER !
(Ou ne RIEN remplir).
Définissez votre LOGIN et votre
Mot de Passe :
- Quand Windows est prêt c'est à vous de jouer :
Le bureau est
chargé, attendez que le disque dur ai fini de travailler (voyant
lumineux éteint).
Passez ensuite aux
Réglages du système
|
 Chapitre
suivant Sommaire
Up
Chapitre
suivant Sommaire
Up
- 5 - Réglages du système Windows
Affichages de
l'Explorateur de fichiers
Début de chapitre
|
- Paramétrer les affichages de l'Explorateur
de fichiers de Windows
- OUVRIR : l'Explorateur de fichiers de Windows (Voir
comment rubrique ci-dessous)
- MENU : Affichage, Options, Affichage
- Cocher:
- "Afficher le chemin complet dans la barre de
titre" (Prêt pour faire des Copier-coller)
- "Afficher le chemin complet dans la barre
d'adresses" (Windows XP)
- Décocher:
- "Masquer les extensions des fichiers dont le type
est connu" Ex.: DOC.EXE
- Valider: OK
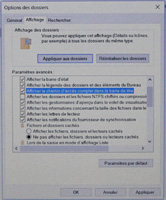
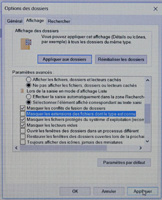
|
|
Sécurité sur Internet
Début de chapitre
Piratage de vos données
avec Facebook !

Le Monde du 15-16/04/2018
|
Sécurité de la navigation sur Internet :
Pour
naviguer sur Internet vous avez le choix d'utiliser l'outil de
navigation que vous voulez.
Si vous utilisez Internet Explorer de Microsoft voici le
paramétrage conseillé :
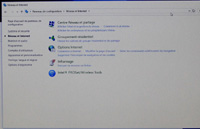

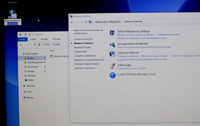
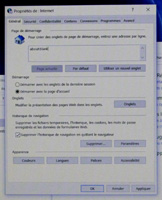
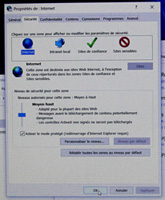
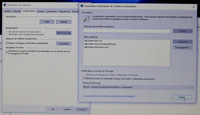

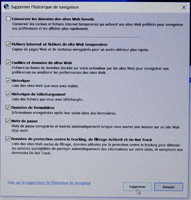
Vous trouverez ici le réglage de tous les paramètres
Avancés par défaut.
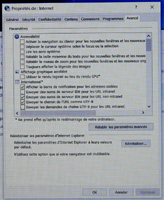
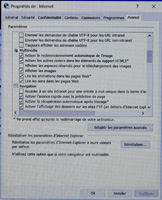
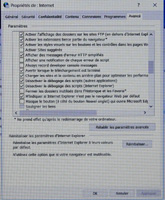
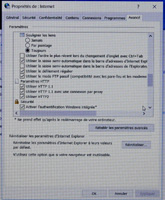
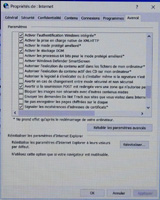
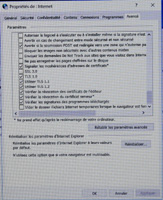
-
Régler
la sécurité du Navigateur Internet
au maximum :
-
Dans l'onglet Sécurité,
cliquer sur Option par défaut, monter le curseur au
Niveau Haut
-
Dans l'onglet Confidentialité,
monter le curseur au plus haut Niveau : Bloquer tous les
cookies
-
Dans l'onglet Avancé, dans Navigation, décocher ces paramètres
:
- Décocher : Activer les extensions tierces
parties (ne réactiver que si vous en avez besoin)
-
Dans l'onglet Avancé, dans Sécurité, décocher ces paramètres
:
- Décocher : Autoriser le logiciel à s'exécuter
ou à s'installer, même si la signature n'est pas valide
-
Ensuite Ouvrez le Navigateur en "Mode
Privé" : navigation "InPrivate"
pour demander que votre navigation ne soit pas enregistrée dans
votre PC après votre navigation.
Faites un Clic Droit sur l'icône Internet
Puis cliquez sur : "Démarrer la navigation InPrivate"
-
Ensuite : avec les "Options Internet"
Pendant votre navigation vous pouvez aussi Supprimez
l'historique de navigation.
-
 Conseils de connexion à INTERNET
Conseils de connexion à INTERNET
-
Vous pouvez connectez votre ordinateur à la BOX
INTERNET :
- par
câble ETHERNET (prise RJ45).
- ou par
Wi-Fi
(contraction de « Wireless
Fidelity »)
-
CONNEXION
PAR WI-FI :
Dans la barre des tâches vous avez une icône de connexion
Wi-Fi.
Elle est active dès l'écran de LOGIN, donc avant de taper son
nom et son mot de passe.
Vous pouvez ainsi déconnecter le
Wi-Fi
et lancer WINDOWS sans être connecté à Internet.
Ensuite vous pouvez travaillez sans connexion et vous connecter à
Internet
que si vous en avez besoin.
Avant de fermer Windows déconnectez vous d'Internet et le LOGIN
suivant se fera sans
être connecté à Internet.
Les programmes automatiques de piratage auront moins de chance de trouver votre PC ouvert
sur le réseau Internet et de s'y
introduire.
-
CONNEXION
PAR CÂBLE ETHERNET :
Un câble Ethernet est blindé, le champ
électromagnétique est confiné dans le blindage.
Dans ce cas vous pouvez désactiver le
Wi-Fi de votre
Ordinateur et de la BOX.
C'est très utile pour les personnes électro sensibles !
Installez sur le Bureau une icône de Connexion / Déconnexion
Internet RJ45.
C'est mieux que de débrancher, puis rebrancher le câble Ethernet
(Prise RJ45),
dont le NB de connexion est limité par conception, c'est une prise
relativement fragile.
Pour cela : Allez dans le Panneau de Configuration,
Ouvrez le menu : Réseau et Internet ou bien : Centre
Réseau et partage,
puis le menu : Modifier les paramètres de la carte,
Vous trouvez les icônes de connexion par câble Ethernet et
par Wi-Fi.
Avec un Clic-Droit sur l'icône Internet : Créez un
Raccourci sur le Bureau.
Vous pouvez aussi Renommer le nom du Raccourci ex: CONNEXION
Internet RJ45
Ensuite utilisez ce Raccourci pour Connecter / Déconnecter
votre ordinateur d'Internet.
-
 DONC POUR RÉSUMER :
DONC POUR RÉSUMER :
-
je vous conseille vivement d'allumer l'ordinateur sans vous connecter à Internet,
et de
le faire que quand vous
en avez besoin.
C'est un triple avantage :
- Votre ordinateur ne risque rien tant que l'accès Internet est désactivé !
- Les programmes automatiques de MAJ des logiciels lancés au
démarrage ne pourront pas s'exécuter,
et ainsi vous pourrez maitriser
quand vous décider
d'accepter ou non des MAJ.
- La procédure de lancement de Windows est plus rapide.
Donc pour
arrêter
un ordinateur,
désactivez Internet, fermez Windows et éteigniez l'ordinateur.
-
Personnellement je vous conseille
chaque
soir
d'éteindre l'ordinateur.
Car la fiabilité de Windows
est insuffisante,
pour rester en marche H-24 pendant une semaine ou un mois.
Il vaut mieux chaque matin recharger en mémoire le code de Windows
qui est
propre
sur disque.
-
Si vous trouvez trop lent
le lancement de Windows remplacez le disque dur de votre ordinateur
par un disque électronique SSD (Solid State Disk).
Le lancement se fait en 10 secondes ! Mais attention, vous devrez réinstaller
Windows et toutes vos données !
-
Et SURTOUT faites des sauvegardes régulières de vos données
sur disque externe !
-
Plus d'info sur la sécurité de navigation sur le site de
Microsoft :
|
|
Logiciel Antivirus
Début de chapitre
|
Utilisez Windows DEFENDER
Choisissez l'Antivirus de Microsoft déjà installé sur votre machine :
Windows DEFENDER
Il y a peu de risque qu'il fasse l'objet de piratage ou qu'il fasse
la promotion des virus.
-
Activez Windows Defender
juste après le premier lancement de Windows
-
Avec Windows 10 : Ouvrez Windows
Defender dans :
Panneau de configuration\Tous les Panneaux de configuration
(Grandes icônes)
-
Avec Windows 8.1 : Ouvrez Windows
Defender dans Système Windows
-
CREEZ une icône Windows Defender sur votre
Bureau
-
OUVREZ une connexion Internet (Avec le
câble Ethernet ou avec le WI-FI)
-
Laissez les MAJ de Windows Update
s'exécuter automatiquement après le premier lancement.
-
Lancez les MAJ de Windows Defender et
faire une première analyse rapide pour vérifier que tout est OK.
-
Puis D'INSTALLEZ le ou les autres Antivirus
(Un seul Antivirus doit surveiller un PC).
-
Puis BLOQUEZ les MAJ automatiques de Windows
(voir ci-dessous)
-
Exécutez les MAJ (Anti-virus) de Windows Defender tous les 3
mois environ
Ou bien si l'existence d'un nouveau virus dangereux est signalé par
les grands Médias.
|
|
MAJ automatiques
Début de chapitre
|
Les MAJ automatiques de Windows 8.1 et 10
Je vous conseille de supprimer le fonctionnement automatique des mise à
jour
de tous les logiciels installés sur votre PC, y compris du système
Windows lui-même.
La règle que je vous conseille d'appliquer est que :
Si votre système marche correctement dans votre contexte
d'utilisation,
n'y rajoutez aucune mise à jour.
Si vous laissez les mises à jour de Windows actives,
chaque fois que vous démarrez votre PC,
Windows Update
consulte sur Internet s'il existent de nouvelles mises à jour
disponibles
et les installe, ce qui ralentit l'ouverture de Windows, que vous en
ayez réellement besoin ou pas.
Le résultat est un ralentissement progressif mois par mois, du
fonctionnement de Windows,
sans compter avec les mises à jours qui peuvent
par erreur de programmation des logiciels système,
déstabiliser votre système Windows qui
marchait bien jusqu'a présent.
- Quand effectuer des Mises à jour :
- Tous les ans vous pouvez appliquer le
nouveau Service Pack de Windows
Ex.:
Windows 8.1 etc... pareil avec Acrobate Reader et le
Navigateur Internet.
- Tous les 3 mois vous pouvez mettre à jour
votre Antivirus.
- Ou bien quand vous recevez un message
d'erreur indiquant un problème de compatibilité.
Dans ce cas allez sur la base des Mises à Jour de Microsoft
Puis faites LISTER les MAJ disponibles pour VOTRE système,
et sélectionnez la ou les Mise à jour qui concernent VOTRE contexte,
et qui semblent résoudre votre problème.
- Ou bien quand la communauté des internautes
signale un nouveau virus dangereux.
Attention : il n'y a que très peu de nouveaux virus
détruisant le système,
ils ont tous été déjà programmés et intégrés dans les Antivirus
(Quelle industrie !)
Les plus fréquents et dangereux sont de FAUX EMAILS qui
vous demandent
de fournir vos Mots de Passe, auxquels vous ne devriez JAMAIS
répondre !
Consultez :
PHISHING : Présentation faite par Orange
- Comment choisir des Mises à Jour à
installer ?
- CONSULTER les Mises à jour
INSTALLEES sur votre PC :
OUVRIR : Panneau de configuration (Afficher : Catégories,
Grandes icônes),
Programmes et fonctionnalités, Afficher les mises à jour
installées
- CONSULTER la base des Mises à Jour DISPONIBLES de Microsoft
:
Réactiver les Mises à jour automatiques sans les démarrer (Voir
ci-dessous)
- OUVRIR avec Windows 8.1 :
Panneau de configuration (Afficher : Catégories, Grandes
icônes),
Windows Update, Rechercher des mises à jour
- OUVRIR avec Windows 10 :
Ouvrir les Notifications en bas à droite de l'écran,
Tous les Paramètres, Mises à jour et sécurité, Rechercher des mises à jour
Comment bloquer les MAJ automatiques de Windows 8.1 et 10
- Avec Windows 8.1
- OUVREZ : Windows Update dans :
Panneau de configuration\Tous les Panneaux de
configuration\Windows Update\Modifier les paramètres
(Trouver Windows Update dans le Panneau de Conf. en affichant
les Grandes icônes)
COCHEZ : "Ne jamais rechercher des mises à jours (Non
recommandé)"
- Avec Windows 10
OUVREZ : l'outil de gestion de toutes
les tâches du système Windows :
- TAPEZ "Service" dans le champ en bas à
gauche dans la barre des tâches
- Puis cliquez sur "Services"
Applications de bureau :
- SELECTIONNEZ : Windows Update en bas de l'écran
"Services"
- Clic-Droit : "Propriétés" puis "Arrêtez"
le service
- Clic-Droit : "Propriétés" puis Type
de démarrage "Désactivé"
- Attention : la désactivation des MAJ
de Windows empêche aussi la MAJ de Windows Defender
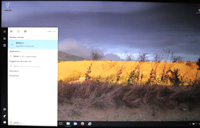
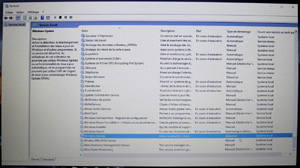 |
 Chapitre
suivant Sommaire Up
Chapitre
suivant Sommaire Up
- 6 - Restaurer les données perso
| Organisation des données de l'utilisateur Début de chapitre
|
Organiser les répertoires de ses propres données
Voici dans le principe l'organisation des différentes données utilisateur
de chacun de nos PC.
Même si elles sont organisées de façon différentes sur votre ordinateur,
une
règle de
base suppose que l'on ne disperse pas ses propres données dans les
répertoires du système Windows.
Cela permet de réinstaller un outil logiciel système sans perdre
vos données de travail,
et de SAUVEGARDER toutes vos données sur un disque externe de façon
très simple.
Pour cela vous allez stocker tous vos fichiers dans
une même arborescence de répertoires.
Exemple dans : C:\Users\Michel\Documents adresse réelle de \Documents
Il vous suffit
ensuite de créer des sous répertoires pour chaque catégories de données que vous
possédez.
Voici les grandes catégories de données qui vous
appartiennent (Exemples) :
Données perso gérées par vous :
- \Documents\Travail (Ex. de répertoire
pour ses données professionnelles)
- \Documents\Michel (Ex. de répertoire
pour ses données privées)
Données perso gérées par vos outils : Outlook, Navigateur
Internet, ... :
- \Documents\Zdataoutils\OUTLOOK (Ex. de
sauvegarde de la Base de Données de Outlook )
- \Documents\Zdataoutils\FAVORIS (Ex. de
sauvegarde de vos Favoris de navigation Internet)
Sites Web perso :
- \Documents\Mes sites Web (répertoire de travail
pour développer des sites Web avec FrontPage)
- \Documents\Websav (Ex. de répertoire
de sauvegarde de ces sites Web)
Voir le Guide FrontPage pour publier un site Web dans son espace de
sauvegarde perso.
Originaux logiciels perso (Forme installable type :
Setup.exe) :
- \Documents\Zsoftsav (Ex. de répertoire
de sauvegarde des originaux de vos outils logiciels téléchargés)
\Zsoftsav\ADOBE \Zsoftsav\AUDIOVIDEO
\Zsoftsav\IMPRIMANTES \Zsoftsav\MICROSOFT etc.
Ce sont les logiciels qui s'installent en double-cliquant sur un fichier de
type : SETUP.EXE
|
|
Déplacement du Répertoire : \Documents Début de chapitre |
- Pour séparer vos données de celles du système vous
pouvez déplacer votre répertoire \Documents
- Attention : Faire ce déplacement juste après
le premier démarrage de Windows,
pour que tous les logiciels installé par la suite,
utilisent cette nouvelle adresse de \Documents
(car certains logiciels sont mal programmés).
- Dans le cas ou vous avez une deuxième partition
D:\ sur le disque dur
vous pouvez déplacer le répertoire \Documents sur
D:\
(Exemple)
:
- Avec l'Explorateur de Windows, COPIER \Documents (Ex
: C:\Users\Michel\Documents)
DANS D:\Documents
ou bien dans D:\Michel\Documents s'il y plusieurs
utilisateurs de ce PC.
- Ensuite il faut changer l'adresse de \Documents
(Nom Logique) :
Clic-droit sur \Documents puis sur :
Propriétés
Ensuite : Onglets : Emplacement, Déplacer Puis sélectionner
D:\Documents
OK, OK.
- Il faut ensuite dans la partition C:
supprimer les fichiers de l'emplacement d'origine C:\Users\Michel\Documents
Si le système ne l'a pas déjà fait de lui même.
- Attention : Ne pas supprimer les fichiers dans
\Documents
(qui pointe maintenant sur D:\Documents)
- Vous pouvez aussi faire ce déplacement du répertoire
\Documents d'un utilisateur,
par ex. dans : C:\Michel\Documents
Pour le mettre au plus haut niveau dans
C: (plus
facile d'accès).
|
| Tasser
le disque dur après la première installation Début de chapitre |
- Pour augmenter la performance des accès disque de
votre ordinateur vous pouvez,
Tasser le disque dur après la première installation de
Windows
et de tous les
outils logiciels (Word, Photoshop, Imprimantes, etc. :
A cette étape de l'installation, et AVANT de charger vos propres données
vous
pouvez tasser (dé-fragmenter) le disque dur C:\
Le but est
d'augmenter la performance du PC du fait que chaque fichier système
Windows +
Logiciels sera
réorganisé de façon contiguë sur le disque.
- QUAND tasser un disque dur ?
QUAND par la suite vous installez puis supprimez de nombreux
logiciels.
QUAND par la suite vous supprimez de grands volumes de vos propres
données.
Si non ce n'est pas nécessaire, car l'augmentation de performance sera
faible.
|
Sauvegarde et restauration de vos données
 Début de chapitre |
- SAUVEGARDER vos
DONNEES
Je vous conseille de sauvegardez vos données régulièrement,
c'est à dire dès que vous ne voulez pas perdre par exemple 4
heures de travail.
Pour cela utilisez cette procédure qui s'exécute très rapidement.
Je vous propose d'utiliser une procédure DOS .BAT
très simple pour sauvegarder vos données.
A télécharger =>
ICI
Ca ressemble à de la programmation, et c'est vraiment très
simple à comprendre.
De plus vous n'avez que 10 commandes
à connaitre.
Bon courage et si besoin vous pouvez toujours me contacter :
MdlagSet
Que fait cette Procédure :
- Elle effectue la sauvegarde sur un disque dur
externe par exemple connecté sur E:
-
Elle utilise le langage de Commande DOS
- Elle
s'appelle par exemple : MAJ-MICHEL.BAT
- Elle se
lance par un Double-clic et elle ouvre automatiquement la fenêtre DOS.
- Elle affiche des messages pour que vous puissiez contrôler son
exécution.
- Puis se termine par un message de fin
SAUVEGARDE REUSSIE
et une PAUSE pour
contrôler.
- Enfin appuyez sur une touche pour
terminer et fermer la fenêtre DOS.
- La sauvegarde est faite, débrancher votre disque externe et
mettez le en lieu sur !
Comment fonctionne cette Procédure :
- Elle
fonctionne en mode MAJ c'est à dire qu'elle ne recopie sur disque que
les fichiers
modifiés depuis la
précédente sauvegarde. Elle est donc très rapide à exécuter .
- Elle ne gère pas les fichiers renommés ou supprimés, c'est à dire
qu'ils sont conservés tels que.
Donc
elle conserve tout fichier supprimé,
et elle sauvegarde un fichier renommé tout en conservant le fichier avec
l'ancien Nom.
Ce qui vous permet de
récupérer un fichier détruit par erreur.
- Elle
est basée sur la Commande XCOPY /M (c'est à dire en
mode "Mise à Jour")
- Inconvénient : elle
utilise les noms de répertoire au format système elle est donc
dépendante
de la version de Windows.
Les différences sont faibles mais cela à
légèrement changé depuis WINDOWS XP
Je vous donne ici les variantes V8.1 et V10
- Faites appel à un informaticien si vous ne pensez pas
maitriser ce langage de Commande simple
pour paramétrer la procédure en fonction de votre
Système.
- La Commande : XCOPY
Exemple :
XCOPY C:\Users\Michel\Documents\*.*
E:\MICHEL-C\MICHEL\Documents\*.* /M /E /R /K /Y
Paramètres :
XCOPY C:\Users\Michel\Documents\*.*
Cette commande recopie tous les fichiers à sauvegarder
de votre répertoire /Documents
C: : est le
disque système de Windows (option par défaut)
\Michel : est votre nom de LOGIN (ici mon Nom de Login)
E:\SAUVEGARDE\MICHEL\Documents\*.*
Cette commande sauvegarde sur le disque dur connecté au
PC en utilisant le Nom logique E:
\SAUVEGARDE est le nom de Dossier créé par vous dans le
disque EXTERNE pour effectuer TOUTES vos Sauvegarde
\MICHEL est le nom de Dossier créé par vous dans \SAUVEGARDE
pour effectuer la Sauvegarde de votre LOGIN
Vous modifierez ce nom dans la Procédure .BAT avec celui de votre
propre LOGIN
Attributs :
/M : La commande ne recopie que les fichiers modifiés
(qui possèdent l'attribut : ARCHIVE)
/E : La commande recopie aussi les dossiers vides
/R : Remplace les fichiers en lecture seule
/K : Copie les fichiers avec leurs Attributs
(Exemple : Lecture seule)
/Y : Supprime la demande de confirmation de
recopie si le fichier de destination existe déjà
/H : Recopie aussi les fichiers systèmes cachés
- SAVOIR paramétrer la Commande XCOPY :
Dans les Applications Système Windows :
- Ouvrez la fenêtre DOS
(INVITE de COMMANDES)
- Ensuite quand vous avez la main :
C:\Users\Michel>
- Tapez : HELP Pour avoir la liste de TOUTES les Commandes DOS
- Tapez :
HELP XCOPY pour avoir la liste et la signification des
paramètres de la Commande XCOPY
- Tapez :
EXIT pour terminez et fermez la fenêtre DOS
- Traitement des ERREURS
Voici les principaux TEST programmés dans cette
Procédure :
a) TESTER que le disque dur est bien connecté sur E:
:connexion
IF exist E:\SAUVEGARDE\LOGIN\MAJA-LOGIN.BAT goto disqueOK
ECHO.
ECHO !!! ATTENTION Le disque E:\SAUVEGARDE\*.* n'est pas connecte au PC
!!!
ECHO.
ECHO Ctrl+C pour arreter, ou
pause
goto connexion
:disqueOK
J'utilise la présence de la procédure de Sauvegarde sur le disque
dur externe pour savoir s'il est bien connecté au PC.
Donc la première fois recopiez ce fichier BAT à la main dans
E:\SAUVEGARDE\LOGIN\
La PAUSE vous permet de connecter le disque externe si vous l'aviez
oublié.
SI NON tapez CTRL+C pour interrompre la Procédure (Car vous
voyez que sinon elle boucle sur l'étiquette :connexion ).
Vérifiez que le disque est bien toujours connecté avec la lettre
E:
Si non changez cette lettre dans la Procédure (en utilisant la
commande Replace).
b) TESTER tous les cas d'erreur de la Commande XCOPY
Ne cherchez pas à tout comprendre reportez vous à la
procédure de Sauvegarde que je vous fourni ci-après.
ECHO Documents
XCOPY C:\Users\Michel\Documents\*.* E:\SAUVEGARDE\MICHEL\Documents\*.*
/M /E /R /K /Y
if errorlevel 0 goto messOK
if errorlevel 1 goto err1
if errorlevel 2 goto err2
if errorlevel 3 goto err3
if errorlevel 4 goto err1
if errorlevel 5 goto err5sa
GOTO errx
- Les Différentes commandes XCOPY
de la Procédure .BAT
Les deux procédures que vous pouvez télécharger
ici sont des exemple qui sauvegardent aussi les Dossiers suivants
Ceux-ci sont sauvegardées AVANT la sauvegarde du dossier \Documents
C'est pour faire fonctionner les codes d'erreurs de tous ces XCOPY
au plus tard avec ceux du dernier XCOPY \Documents.
Version WINDOWS 8.1
ECHO Bureau
XCOPY C:\Users\Michel\Desktop\*.* E:\MICHEL-C\MICHEL\\Desktop\*.* /M /E
/R /K /Y /H
ECHO SAUVEGARDE REUSSIE : BUREAU
ECHO Download
XCOPY C:\Users\Michel\Downlo~1\*.* E:\MICHEL-C\MICHEL\Downlo~1\*.* /M /E
/R /K /Y
ECHO SAUVEGARDE REUSSIE : TELECHARGEMENTS
ECHO Favoris
XCOPY C:\Users\Michel\Favorites\*.* E:\MICHEL-C\MICHEL\Favorites\*.* /M
/E /R /K /Y
ECHO SAUVEGARDE REUSSIE : FAVORIS
ECHO Musique
XCOPY C:\Users\Michel\Music\*.* E:\MICHEL-C\MICHEL\Musique\*.* /M /E /R
/K /Y
ECHO SAUVEGARDE REUSSIE : MUSIQUE
ECHO Musique
XCOPY C:\Users\Michel\Pictures\*.* E:\MICHEL-C\MICHEL\Pictures\*.* /M /E
/R /K /Y
ECHO SAUVEGARDE REUSSIE : IMAGES
ECHO Videos
XCOPY C:\Users\Michel\Videos\*.* E:\MICHEL-C\MICHEL\Videos\*.* /M /E /R
/K /Y
ECHO SAUVEGARDE REUSSIE : VIDEOS
ECHO Mes sites web
XCOPY C:\Users\Michel\Documents\Messit~1\*.*
E:\MICHEL-C\MICHEL\Documents\Messit~1\*.* /M /E /R /K /Y /H
ECHO SAUVEGARDE REUSSIE : SITES WEB
Version WINDOWS 10
Supprimez cette commande de sauvegarde du Dossier Téléchargements,
car il est maintenant dans \Documents
ECHO Download
XCOPY C:\Users\Michel\Downlo~1\*.* E:\MICHEL-C\MICHEL\Downlo~1\*.* /M /E
/R /K /Y
ECHO SAUVEGARDE REUSSIE : TELECHARGEMENTS
- TELECHARGEZ la Procédure de
Sauvegarde DOS BAT
a) - Procédure la plus SIMPLE : sauvegarde sur le disque dur E:
CLIQUEZ ICI =>
MAJA-LOGIN.BAT
b) - Sauvegarde de votre Login et de
l'Administrateur, sur deux disques durs E: puis sur
F:
CLIQUEZ ICI =>
MAJA-W8-MICHEL.BAT
Personnalisez la Procédure :
Voici le minimum à personnaliser :
- En particulier avec votre Nom de LOGIN
- Le Nom du Dossier de \SAUVEGARDE dans le disque externe
- Et changer si besoin E: en F:
ou G: etc. (le nom logique de
connexion du disque externe).
- RESTAURER vos DONNEES
La méthode est simple ouvrez l'Explorateur de WINDOWS
et copiez les Dossiers ou les Fichiers à la main
depuis le disque dur Externe de SAUVEGARDE vers les Dossiers
correspondants dans votre PC.
- Les COMMANDES DOS les plus utiles :
a) Commandes tapées à la min dans la fenêtre DOS :
Dans les Applications Système Windows : ouvrez la fenêtre DOS
(INVITE de COMMANDES)
Ensuite dans cette fenêtre avec un fond noir, quand vous avez la main :
C:\Users\Michel>
Tapez l'une de ces commandes :
C:\Users\Michel>DIR Elle permet
d'afficher la LISTE des Répertoire et des Fichiers du Répertoire
courant.
En particulier de découvrir comment sont orthographiés les Noms des
Dossiers dans la fenêtre DOS.
C:\Users\Michel>CD
Elle permet de
changer de Répertoire Ex: CD Documents => C:\Users\Michel\Documents>
C:\Users\Michel\Documenst>CD .. Elle permet de
revenir au Répertoire du Dessus => C:\Users\Michel>
C:\Users\Michel>HELP
Elle permet
d'afficher la LISTE des Commandes DOS possibles
C:\Users\Michel>HELP XCOPY Elle
permet d'afficher la LISTE des Paramètres de cette Commandes DOS
C:\Users\Michel>EXIT
Elle permet de
sortir et fermer la fenêtre DOS
b) Commandes tapées dans une Procédure DOS :
Cette Procédure est réalisée avec l'outil
: BLOC-NOTES de Windows.
C'est l'outil le plus simple et le plus rapide qui existe
pour gérer du texte (sans aucun formatage).
Modifier ou exécuter la Procédure :
- Sélectionner le fichier : MAJA-LOGIN.BAT
dans l'Explorateur.
- Pour lancer l'outil en EDITION faites un Clic-Droit
: Menu : Modifier
- Pour lancer l'EXECUTION de la Procédure faites un
Double-Clic sur le fichier .BAT
Vous pouvez créer un Raccourci sur votre
bureau pour lancer la Procédure facilement.
Maintenant à vous de programmer :
Pour taper un COMMENTAIRE dans une Procédure DOS
rem MISE A JOUR DES FICHIERS DE MES DOCUMENTS SUR E: le
23:48 01/01/2018
Pour AFFICHER un TEXTE à l'ECRAN pendant
l'exécution de la Procédure.
ECHO.
ECHO !--- SAUVEGARDE DES FICHIERS MICHEL ---!
ECHO !--- SAUVEGARDE DES FICHIERS MODIFIES SEULEMENT
---!
ECHO.
Pour SUSPENDRE l'EXECUTION de la Procédure
Puis au choix taper : CTRL+C pour ARRETER ou Espace pour CONTINUER
ECHO Tapez CTRL+C pour ARRETER, ou
PAUSE
Pour ARRETER l'exécution de la Procédure et FERMER
la fenêtre DOS tapez l'étiquette :
:FIN
EXEMPLE de fin de
la Procédure :
:messOK
ECHO.
ECHO !--- SAUVEGARDE REUSSIE C:\USERS\MICHEL\*.* E:\SAUVEGARDE \MICHEL\...
---!
ECHO.
PAUSE
goto FIN
C'est la
dernière séquence de la Procédure elle sera exécutée à la suite de la commandes
GOTO messOK
Elle affiche ces 5 lignes
Elle s'interrompt
avec la PAUSE pour que vous puissiez contrôler si la sauvegarde semble
avoir bien fonctionné
Puis se débranche vers l'ETIQUETTE : fin (ou FIN)
pour terminer.
- Mettre à jour la date de la procédure
Tout en haut à droite vous trouvez l'Heure et la Date.
Cela vous sert à reconnaitre la dernière version que vous
avez programmé.
Pour actualiser l'Heure et la Date :
- Avec la souris sélectionnez : l'Heure et la Date
- Puis cliquez sur le Menu : Edition , Heure/Date
|
 Bas de page Sommaire
Up
Bas de page Sommaire
Up
- 7 - Conseils d'utilisation d'un PC :
| Arrêter et mettre en route une configuration
PC
Début de chapitre
|
- Arrêter une configuration PC
- Arrêter d'abord l'Unité centrale (le PC).
- Arrêter les périphériques :
- Couper le courant sur le bloc multiprises de
la Configuration.
Si possible achetez vous un bloc prise avec une sécurité
anti-foudre qui
protège le courant électrique et la ligne
téléphonique pour la BOX Internet.
- Mettre en route une configuration PC
- Mettre sous tension les périphériques,
- Mettre le courant sur le bloc multiprises de
la Configuration.
- et
enfin seulement après,
- Mettre sous tension l'Unité centrale (PC).
- ATTENTION au fonctionnement électrique du
PC :
- Achetez des prises de courant de qualité avec
mise à la Terre.
- Ne faites des montages électriques compliqués.
- Dédiez une multiprise à la Configuration du PC
et de ses périphériques.
- Enfoncer les prises DOUCEMENT et
surtout COMPLETEMENT.
- Surveillez régulièrement l'encrassement des grilles de
ventilation du PC.
Vous risquez de griller la carte mère, ou les autres cartes électroniques.
- Pour un PC portable laissez l'air circuler
librement sous l'ordinateur.
Posez le sur des tampons qui le dégagent suffisamment de la table.
Par exemple ne le posez pas dans vos draps sur votre lit.
|
|
Fermer Windows Début de chapitre |
- Fermer Windows et les outils logiciel (Word,
Internet, etc.)
- Fermer tous les outils logiciels :
Cliquer sur : Fichier, Quitter
ou cliquer sur la croix en haut à droite de la fenêtre.
ou dans le bandeau en bas de l'écran : Clic-droit, Fermer
ou appuyer sur les 2 touches : ALT+F4
- Fermer Windows :
Poser la souris sur le bureau, et appuyer sur les 2 touches : ALT+F4
|
Anomalies de fonctionnement 
Début de chapitre
|
- Anomalie lors de l'arrêt d'un outil logiciel
- Il se peut que le logiciel d'un outil (Ex. Word)
contienne une erreur de programmation
qui bloque son exécution et empêche de Fermer l'outil :
- Soit en exécutant le Menu :Fichier, Quitter
- Soit en cliquant sur la Croix en haut à droite de la
fenêtre.
Dans ce cas:
- Appuyer simultanément sur les 3 touches :
CTRL+ALT+SUPPR
- Cliquer sur "Gestionnaire de Tache",
- Dans l'onglet "Processus",
sélectionner "l'outil" correspondant, et cliquer sur "Fin de Tache"
- Anomalies de fonctionnement lors d'une
Navigation Internet
Il existe différents niveaux de gravité de défaillances possibles en naviguant sur Internet :
- 1°) Vous n'arrivez pas à Fermer le
Navigateur, ou le Navigateur "ne répond pas"
dans ces 2 cas fermez le Navigateur en faisant comme
indiqué ci-dessus.
Ensuite pour plus de sécurité : fermez Windows et relancez
Windows.
Puis recommencez juste ce que vous étiez en train de faire.
- Si ça marche tout va bien, continuez votre travail. C'était
une erreur de programmation,
donc pour éviter ce type de panne fermez votre PC plus souvent.
(Voir ci-dessous : Anomalie fiabilité de
Windows).
- Si ça ne marche pas votre PC est peut être infecté par un virus ou
votre Disque Dur est dégradé.
Dans ce cas reportez-vous au Traitement des
anomalies ci-dessous.
- 2°) Un message apparait au milieu d'une
page Web, indiquant que votre PC EST INFECTE
et vous propose de téléphoner quelque part pour débloquer la
situation.
N'EN FAITES SURTOUT RIEN.
Fermez le Navigateur.
- 3°) La navigation sur le site web en cours est
interrompue et une ou plusieurs fenêtres indiquent
que votre PC EST INFECTE et vous propose de téléphoner
quelque part pour débloquer la situation.
N'EN FAITES SURTOUT RIEN.
Fermez le Navigateur.
Mais il se peut que le Navigateur soit bloqué et même
que Windows soit bloqué !
Donc effectuez le traitement ci-dessous :
- TRAITEMENT des anomalies INTERNET
"potentiellement graves" :
C'est le cas où : le PC est peut être infecté par un virus ou
bien que votre Disque Dur soit dégradé.
Pour vous prémunir d'un virus qui est peut être en train de
s'installer dans votre PC
vous devez exécuter ces 3 commandes RAPIDEMENT :
- Fermer la connexion Internet :
- Fermez le WI-FI (avec une icône prête sur le Bureau : Connexions
Réseau)
- ou plus rapide, si vous êtes connecté par câble ETHERNET (RJ45)
débranchez le câble.
- Fermer le navigateur Internet : CTRL+ALT+SUPPR
puis "Fin de Tache" sur Internet
dans le "Gestionnaire de Tache"
- Fermer Windows (voir ci-dessous :
Anomalie Arrêt de Windows)
Ensuite :
- Redémarrez Windows mais FERMEZ la connexion INTERNET, et
lancez l'ANTI-VIRUS.
- Après l'Anti-virus : Fermez Windows et relancez Windows
normalement.
- Si l'Anti-virus a supprimé des virus votre problème est
probablement réglé.
- Si non contrôlez le disque dur, voir ci-dessous :
Anomalie de fonctionnement de Windows.
- Anomalie lors de l'arrêt de Windows
- Si l'arrêt de Windows, ne marche pas
- Appuyer sur les 3 touches CTRL+ALT+SUPPR
- Cliquer sur "Arrêter le Système"
- Si non : cliquer 2 fois de suite sur CTRL+ALT+SUPPR
- Si non : couper le courant.
Pour un portable
: maintenez appuyé quelques instants le bouton "Arrêt-Marche"
- Puis redémarrer normalement.
- Anomalie de fonctionnement de Windows
- Si Windows ne semble pas fonctionner
correctement :
Arrêter puis redémarrer Windows et recommencez juste ce qui ne
fonctionnait pas.
- Si l'erreur est reproductible avec un système qui vient juste de
démarrer,
- Lancez le contrôle du disque dur :
- Ouvrez l'Explorateur de Windows :
- Clic-Droit sur le disque C:
Menu : Propriétés, Outils, Vérifier le
Système de Fichiers
Après cette Vérification : fermez Windows et
relancez Windows.
Et vérifiez que l'erreur a disparue.
- Si non lancez les Diagnostics et utilisez l'aide en ligne de
Windows.
ou bien appelez le "Support technique" du constructeur.
- Fiabilité de Windows : Le système Windows n'est pas d'une fiabilité
suffisante
pour le laisser fonctionner pendant des semaines sans l'arrêter.
Les instructions logicielles chargées en mémoire peuvent avoir été
détruites
pas un bug logiciel ou matériel.
Quand on redémarre un PC par sa
mise sous-tension, les logiciels sont relus depuis le disque dur,
ou
ils ne sont en principe pas détériorés.
(C'est à dire Windows et tous les programmes que vous avez
installés).
Je vous conseille donc de fermer Windows au moins chaque soir.
Attention : Fermer le couvercle d'un PC portable ne ferme pas
Windows,
il se met seulement en Veille.
Je vous conseille aussi de fermer la connexion Internet, ou
fermer votre PC,
quand vous ne vous en servez pas. Votre PC aura moins de chances
d'être piraté
par ces programmes automatiques qui explorent le réseau Internet
H24.
Je vous conseille aussi de
sauvegardez
vos données très souvent (chaque soir).
|
 Top
Top |
